Google Keep has the best note-taking features right now. Simple and productive design language, easy navigations, several note types, reminders, and everything you would expect in a note-taking app are here. Here are things that you may wanna try right now with Google Keep.
With the Gemini integration, Google Keep is now on another level with new AI features.
In this article
Design and UI | Note types | Arranging notes | Collaboration | Reminders | Pin a note | Extracting texts | Voice notes | Create a list with AI | Cross-platform support | Cons
Design and UI
Starting with the design, Google Keep has a very simple yet productive design. You have your note-creating widget on top (web app) or at the bottom (mobile app), and all the notes are arranged either in a grid or list view. There are 11 different color options to mark your notes, as well as 9 different backgrounds to decorate them, with themes like celebrations, places, recipes, and music. To change color or background, you can click or tap on the color palette icon. Upon opening a note, a color palette appears at the bottom of the note.
Note types
Google Keep allows you to create several types of notes. You can add a “New list,” “New note with drawing,” or “New note with image” apart from just creating a regular text-based note. On the mobile app, you can also create voice notes (discussed later). You can also incorporate the aforementioned functionalities into any notes by navigating the options at the bottom of the note or under the 3-dot menu.
Arranging notes
Google Keep allows you to create labels for notes. A single note can have multiple labels. Thus, all the notes are arranged and can be accessed easily. These labels also help with searching a note. Speaking of which, Google Keep has a robust search functionality. You can limit search queries based on labels, categories, or colors.
On the web app, all the labels reside on the left side for easy access. To label an open note, you can click or tap on the 3-dot menu at the bottom, then add or change the label based on your preferences. You can also add a label by using Hashtag. For example, type “#Work” in your note and press enter to label a note as Work.
Collaboration
Keep notes are shareable with other people. Click on the collaborator icon from the bottom of an open note (in the web version) and add the email addresses of the collaborators. On the mobile app, this icon is under the 3-dot menu.
Whenever someone makes any changes to a shared note, you will be notified. However, unlike Google Docs, you will not be able to see who makes which changes on the note.
Speaking of Google Docs, you can click or tap on the 3-dot menu and click or tap on the “Copy to Google Docs” option to transform your notes into a Google Doc. I think this is a very handy feature to have.
Reminders
If you can set reminders to your notes, how awesome is that? Google Keep allows you to set reminders. For the mobile app, you can receive notifications from Google Keep at a specific time or upon reaching a specific place. Imagine, you want to be notified with your grocery list when you reach the mall. Well, that is possible with the Google Keep mobile app.
You can also set repeat reminders. For example, you have a note on your medication list, you added a reminder at 9 AM, and you want this reminder to be repeated every day. Well, you can do that.
To do the magic, you just need to click on the reminder icon (which looks like a small bell with a plus sign) under the note and set the time and day or date if you want the reminder to be repeated.
Pin a note
Sometimes, you need to prioritize your work. You may need a note to be found immediately. In such cases, Google Keep allows you to pin notes. To do so, you can just click or tap on the pin icon at the top right corner of a note. You can unpin a note the same way.
Extracting texts
We have discussed that Google Keep allows you to add images to a note. Well, if an image has text within, you can extract the text by clicking or tapping on the “Grab image text” option from the 3-dot menu. The extracted text resides underneath.
Voice notes
Voice notes are exclusive to only mobile apps. For iOS devices, you tap on the plus icon, tap on recording, and you are done. For Android devices, tap on the mic icon at the bottom of the screen to initiate recording.
Voice notes show an audio file, as well as the transcript of the audio. If you have the Keep Quick Capture widget enabled on your smartphone’s home screen, you can tap on that or just say, “Google, take a note” to start recording a new note.
Create a list with AI
Google recently started rolling out AI features to the Google Keep app for Android. “Help me create a list” is powered by Google Gemini, which can “help you jump start shopping lists, to-do lists, packing lists, and more” per Google. “Help me create a list” appears at the bottom right corner on a new Keep note. By tapping on the option, you will be prompted to describe the kind of list you need. You can describe that with plain text and Gemini will create the list for you.
Google wants you to “write specific instructions” for better results. For example, “Packing list for a camping trip with 2 kids in summer,” “Classic movies to watch on Halloween,” or “Spring cleaning checklist for a 2-bedroom apartment.” You can rate the AI-generated list with a thumbs up or thumbs down.
Please keep in mind that Google collects and stores “prompts you enter,” “generated text,” and “your feedback on generated text.” Therefore, refrain from providing any sensitive data. This feature is reaching users phase-wise.
Cross-platform support
What makes Google Keep really unique and preferable is the cross-platform support. You can use Keep on any device. The mobile apps, as well as the web app, are very handy and easy to use. It is a free-to-use app with all the advanced features. I think Google Keep is a good fit for everyone due to its customizations as well.
Cons
A coin has 2 sides. Even though Google Keep offers a lot, still there is room for improvement. Keep does not allow users to lock or hide the contents of the notes. Therefore, privacy is not a strong suit for Keep if you tend to jot down sensitive data mostly.
Wrapping up
After using several note-taking apps for years, I believe Google Keep has the best note-taking features so far. With the Gemini integration, note-taking on Keep is now on another level. Stay tuned to learn more about the new and upcoming features of Google Keep.
Comment below what your thoughts are. Share with your family and friends if you find this article interesting. Let us know if you have any leaks or want to share something. You can suggest technology to be explained by Xplnrs.
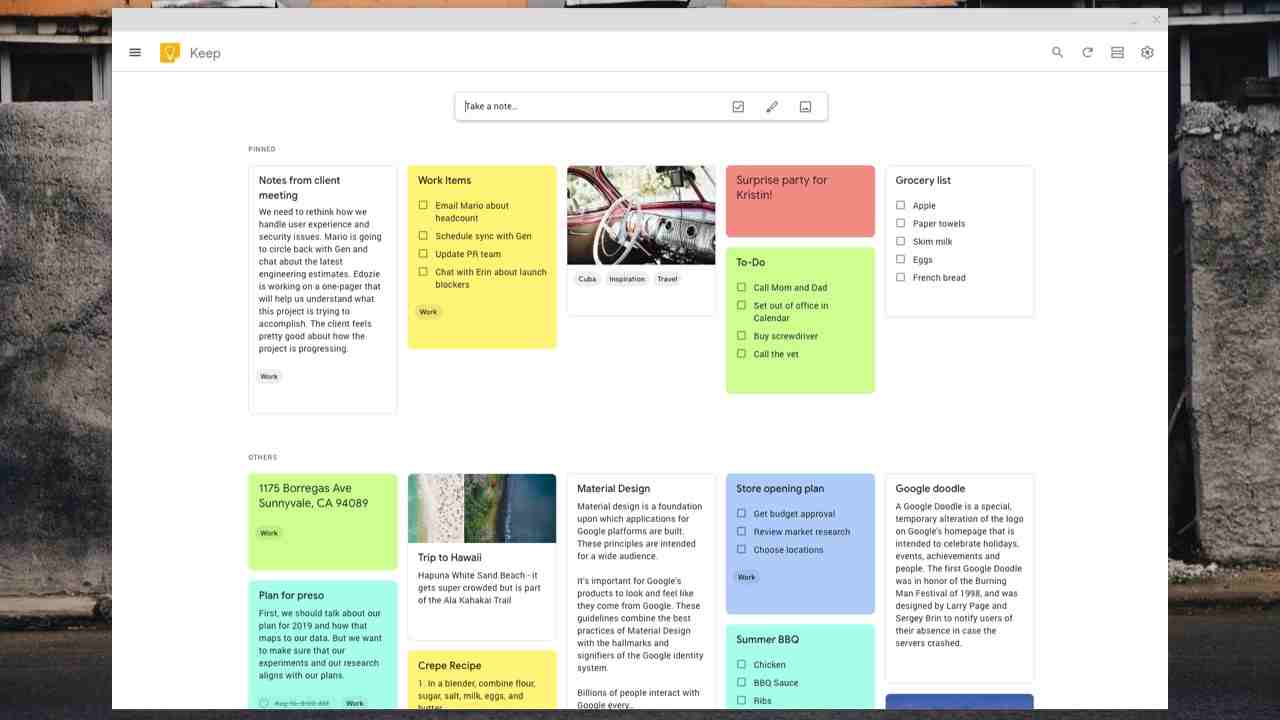



Leave a Reply